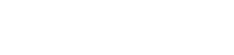In de steeds meer afgelegen en hybride werkomgevingen van vandaag de dag is videoconferenties in Teams een onmisbaar hulpmiddel geworden voor communicatie en samenwerking. Microsoft Teams biedt een robuust platform voor virtuele vergaderingen, maar het is niet genoeg om het alleen te gebruiken. Om het potentieel ervan echt te maximaliseren, is het cruciaal om strategieën te begrijpen en te implementeren die betrokkenheid, productiviteit en algehele effectiviteit van vergaderingen verbeteren. Laten we eens kijken hoe u het meeste uit videoconferenties binnen het Teams-ecosysteem kunt halen.
Optimaliseer uw vergaderopstelling
De basis van een succesvolle videoconferentie ligt in een goed voorbereide opstelling. Overweeg deze sleutelelementen om een professionele en bevorderlijke virtuele vergaderomgeving te creëren.
1. Audio- en videokwaliteit
Duidelijke audio en video zijn van het grootste belang. Investeer in een microfoon en webcam van goede kwaliteit. Zorg voor voldoende verlichting om uw gezicht zichtbaar te maken. Slechte audio of video kan deelnemers afleiden en effectieve communicatie belemmeren.
- Test uw audio en video voordat de vergadering begint.
- Gebruik een hoofdtelefoon of een externe microfoon voor een helderder geluid.
- Plaats uw camera op ooghoogte voor een natuurlijk perspectief.
2. Achtergrondoverwegingen
Uw achtergrond kan van invloed zijn op de perceptie van uw professionaliteit. Kies een schone en overzichtelijke achtergrond. Overweeg een virtuele achtergrond te gebruiken als een fysieke achtergrond niet geschikt is. Vermijd afleidende elementen die de aandacht van de vergadering kunnen afleiden.
- Gebruik de ingebouwde achtergrondvervaging van Teams of aangepaste achtergronden.
- Zorg ervoor dat de achtergrond geschikt is voor een professionele omgeving.
- Vermijd achtergronden met veel beweging of afleidingen.
3. Stabiele internetverbinding
Een betrouwbare internetverbinding is cruciaal voor ononderbroken videoconferenties. Een zwakke verbinding kan leiden tot wegvallende gesprekken, vastgelopen schermen en frustrerende ervaringen. Test uw verbindingssnelheid voor belangrijke vergaderingen. Sluit onnodige applicaties die bandbreedte kunnen verbruiken.
- Gebruik indien mogelijk een bekabelde verbinding (Ethernet).
- Zorg ervoor dat er zo min mogelijk andere apparaten gebruikmaken van hetzelfde netwerk tijdens de vergadering.
- Overweeg indien nodig om uw internetabonnement te upgraden.
Het vergroten van de betrokkenheid bij vergaderingen
Deelnemers betrokken houden tijdens een videoconferentie kan een uitdaging zijn. Implementeer deze strategieën om actieve deelname te bevorderen en de focus te behouden.
1. Stel een duidelijke agenda op
Een goed gedefinieerde agenda biedt structuur en richting aan de vergadering. Deel de agenda vooraf met deelnemers. Zo kunnen ze zich voorbereiden en zinvol bijdragen. Wijs specifieke tijdslots toe voor elk onderwerp.
- Vermeld specifieke onderwerpen, doelstellingen en tijdsbesteding.
- Verspreid de agenda minimaal 24 uur voor de vergadering.
- Houd je aan de agenda om gefocust en efficiënt te blijven.
2. Stimuleer actieve deelname
Creëer mogelijkheden voor deelnemers om actief bij te dragen. Stel vragen, vraag om feedback en moedig discussie aan. Gebruik Teams-functies zoals polls en Q&A om het publiek te betrekken. Erken en reageer snel op opmerkingen en vragen.
- Gebruik de functie ‘hand opsteken’ om de spreekbeurten te beheren.
- Maak gebruik van peilingen en quizzen voor interactieve betrokkenheid.
- Noem personen bij naam om deelname te stimuleren.
3. Gebruik visuele hulpmiddelen
Visuele hulpmiddelen kunnen het begrip vergroten en de interesse vasthouden. Deel uw scherm om documenten, presentaties of demonstraties te presenteren. Gebruik whiteboards om gezamenlijk ideeën te brainstormen. Visuele hulpmiddelen kunnen de monotonie van een videoconferentie doorbreken.
- Maak duidelijke en beknopte dia’s of visuele hulpmiddelen.
- Gebruik schermdeling om software of processen te demonstreren.
- Gebruik het Microsoft Whiteboard voor gezamenlijke brainstormsessies.
4. Houd vergaderingen bondig
Respecteer de tijd van deelnemers door vergaderingen zo kort mogelijk te houden. Begin en eindig op tijd. Concentreer u op de belangrijkste onderwerpen. Vermijd onnodige zijpaden of discussies. Kortere, gerichte vergaderingen zijn productiever.
- Plan vergaderingen zo kort mogelijk in.
- Houd je aan de agenda en vermijd het om off-topic te gaan.
- Sluit de vergadering af met duidelijke actiepunten en vervolgstappen.
Teams-functies benutten voor effectieve videoconferenties
Microsoft Teams biedt een reeks functies die zijn ontworpen om videoconferenties te verbeteren. Het begrijpen en gebruiken van deze functies kan de vergaderervaring aanzienlijk verbeteren.
1. Achtergrondeffecten
Met Teams kunt u uw achtergrond vervagen of aangepaste achtergronden gebruiken. Deze functie helpt uw privacy en professionaliteit te behouden. Het minimaliseert afleidingen en houdt de focus op u. Experimenteer met verschillende achtergronden om er een te vinden die bij uw stijl past.
- Maak de achtergrond wazig voor een eenvoudige en overzichtelijke look.
- Gebruik een professioneel ogende, aangepaste achtergrond.
- Vermijd achtergronden die te afleidend of onprofessioneel zijn.
2. Scherm delen
Scherm delen is een krachtig hulpmiddel voor het presenteren van informatie. U kunt uw hele scherm, een specifiek venster of een presentatie delen. Maak aantekeningen op het scherm om belangrijke punten te markeren. Gebruik scherm delen om in realtime samen te werken aan documenten.
- Kies de juiste optie voor schermdeling (hele scherm, venster, enz.).
- Maak aantekeningen op het scherm om belangrijke punten te benadrukken.
- Zorg ervoor dat de inhoud die u deelt duidelijk en gemakkelijk te lezen is.
3. Vergaderingen opnemen
Neem uw vergaderingen op om belangrijke informatie vast te leggen. Opnames kunnen nuttig zijn voor degenen die er niet bij konden zijn. Ze dienen ook als referentie voor toekomstige projecten. Zorg ervoor dat u toestemming hebt om de vergadering op te nemen. Deel de opname achteraf met deelnemers.
- Vraag toestemming aan de deelnemers voordat u begint met opnemen.
- Deel de opname direct na de vergadering.
- Gebruik opnames voor trainings- of referentiedoeleinden.
4. Chatfunctionaliteit
Met de chatfunctie kunnen deelnemers communiceren zonder de spreker te onderbreken. Gebruik de chat om links te delen, vragen te stellen of feedback te geven. De chatgeschiedenis wordt opgeslagen, wat een verslag van de discussie oplevert. Modereer de chat om deze gericht en relevant te houden.
- Gebruik de chat voor snelle vragen en opmerkingen.
- Deel relevante links en bronnen in de chat.
- Modereer de chat om afleiding te voorkomen.
5. Breakout-ruimtes
Met breakout rooms kunt u deelnemers in kleinere groepen verdelen. Deze functie is handig voor brainstormen, groepsdiscussies of samenwerkingsactiviteiten. Wijs deelnemers toe aan rooms op basis van hun rollen of interesses. Breng deelnemers terug naar de hoofdvergaderruimte wanneer de breakoutsessie is voltooid.
- Gebruik breakout rooms voor discussies in kleine groepen.
- Wijs deelnemers toe aan kamers op basis van hun rollen of interesses.
- Stel een duidelijke tijdslimiet in voor breakoutsessies.
Het aanpakken van veelvoorkomende uitdagingen bij videoconferenties
Zelfs met de beste voorbereiding kunnen er uitdagingen ontstaan tijdens videoconferenties. Hier leest u hoe u enkele veelvoorkomende problemen aanpakt.
1. Technische problemen
Technische problemen zijn onvermijdelijk. Zorg voor een back-upplan voor het geval er audio- of videoproblemen zijn. Wijs iemand aan die technische problemen tijdens de vergadering kan oplossen. Moedig deelnemers aan om zichzelf te dempen als ze niet spreken om achtergrondgeluid te minimaliseren.
- Zorg dat u een reservemicrofoon of -webcam bij de hand hebt.
- Wijs een technisch ondersteuningsmedewerker aan.
- Moedig deelnemers aan om zichzelf te dempen wanneer ze niet aan het woord zijn.
2. Afleidingen
Afleidingen kunnen een videoconferentie verstoren. Minimaliseer afleidingen door een rustige werkruimte te creëren. Moedig deelnemers aan om meldingen uit te zetten. Neem korte pauzes om de aandacht opnieuw te richten. Pak verstorend gedrag snel en professioneel aan.
- Creëer een rustige werkplek zonder afleidingen.
- Schakel meldingen op uw computer en telefoon uit.
- Neem korte pauzes om de aandacht opnieuw te richten.
3. Betrokkenheid behouden
Betrokkenheid behouden vergt inspanning. Gebruik interactieve elementen om deelnemers betrokken te houden. Stel open vragen om discussie te stimuleren. Moedig deelnemers aan om de chatfunctie te gebruiken. Varieer het format van de vergadering om het interessant te houden.
- Gebruik peilingen, quizzen en andere interactieve elementen.
- Stel open vragen om de discussie te stimuleren.
- Varieer de opzet van de bijeenkomst om het interessant te houden.
Follow-up na de vergadering
Het werk stopt niet wanneer de videoconferentie is afgelopen. Effectieve follow-up is essentieel om ervoor te zorgen dat actiepunten worden voltooid en dat de doelstellingen van de vergadering worden behaald. Overweeg deze stappen voor optimale follow-up na de vergadering.
1. Verdeel de vergadernotulen
Deel een samenvatting van de belangrijkste punten en actiepunten van de vergadering. Dit helpt deelnemers te onthouden wat er is besproken en wat ze moeten doen. Neem deadlines op voor elk actiepunt. Stuur de notities binnen 24 uur na de vergadering.
- Vat de belangrijkste beslissingen en actiepunten samen.
- Geef voor elke taak een deadline.
- Deel de aantekeningen direct na de vergadering.
2. Actiepunten bijhouden
Wijs verantwoordelijkheid toe voor elk actiepunt. Volg de voortgang om ervoor te zorgen dat taken op tijd worden voltooid. Gebruik een projectmanagementtool of spreadsheet om actiepunten te monitoren. Volg personen op die achterlopen op schema.
- Wijs verantwoordelijkheid toe voor elk actiepunt.
- Volg de voortgang met een projectmanagementtool.
- Neem contact op met personen die achterlopen op schema.
3. Verzamel feedback
Vraag feedback van deelnemers om toekomstige vergaderingen te verbeteren. Vraag wat goed werkte en wat beter kan. Gebruik een enquête of informele poll om feedback te verzamelen. Voer veranderingen door op basis van de ontvangen feedback.
- Gebruik een enquête of peiling om feedback te verzamelen.
- Vraag naar de effectiviteit en betrokkenheid van de bijeenkomst.
- Voer wijzigingen door op basis van de feedback.
Conclusie
Videoconferenties in Teams zijn een krachtig hulpmiddel voor communicatie en samenwerking. Door uw opstelling te optimaliseren, de betrokkenheid te vergroten, Teams-functies te benutten en veelvoorkomende uitdagingen aan te pakken, kunt u de effectiviteit van uw virtuele vergaderingen aanzienlijk verbeteren. Vergeet niet om na de vergadering op te volgen om ervoor te zorgen dat actiepunten zijn voltooid en dat de doelstellingen van de vergadering zijn behaald. Omarm deze strategieën om het meeste uit videoconferenties in Teams te halen en een productievere en collaboratievere werkomgeving te bevorderen.
Veelgestelde vragen
Welke apparatuur heb ik nodig voor een Teams-videoconferentie?
Je hebt een computer of mobiel apparaat met een webcam en microfoon nodig. Een headset kan de audiokwaliteit verbeteren. Een stabiele internetverbinding is ook essentieel.
Hoe verbeter ik de videokwaliteit in Teams?
Zorg voor voldoende verlichting. Plaats uw camera op ooghoogte. Gebruik een webcam van hoge kwaliteit. Sluit onnodige applicaties die mogelijk bandbreedte gebruiken.
Hoe deel ik mijn scherm in Teams?
Klik op de knop ‘Delen’ in de vergaderingsbediening. Kies of u uw hele scherm, een specifiek venster of een presentatie wilt delen.
Kan ik een Teams-vergadering opnemen?
Ja, u kunt Teams-vergaderingen opnemen. Klik op de knop ‘Meer acties’ (…) in de vergaderingsbedieningen en selecteer ‘Opname starten’. Zorg ervoor dat u toestemming hebt van de deelnemers voordat u opneemt.
Hoe gebruik ik breakout rooms in Teams?
Klik op de knop ‘Breakout rooms’ in de vergaderingsbedieningen. Geef het aantal rooms op en hoe deelnemers toegewezen moeten worden. U kunt deelnemers handmatig toewijzen of Teams ze automatisch laten toewijzen.